Sending Push Messaging Notifications
Overview
With the Android and iOS apps, you can send your customers push notifications through the Customers page, the Orders page, the Customer Detail page, through the Weekly Cycle page, and you can also have an automated message sent on the day of delivery.
Push messaging has no extra cost to you. Customers can have your apps installed on multiple devices, and they will receive push notifications on all of them. Only customers that have installed the apps can receive push notifications.
When a customer opens the App, if they received a push notification in the last 24 hours the notification will be displayed right on the home screen. It is only displayed once, and used as a continuity tool between the OS and the App.
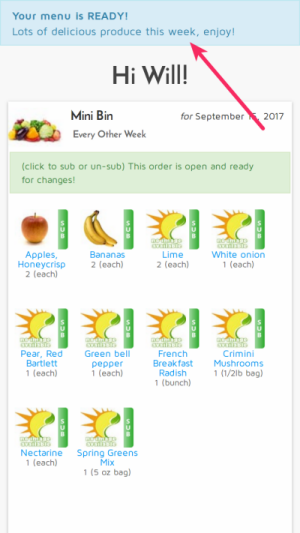
Delivery Today Push Message
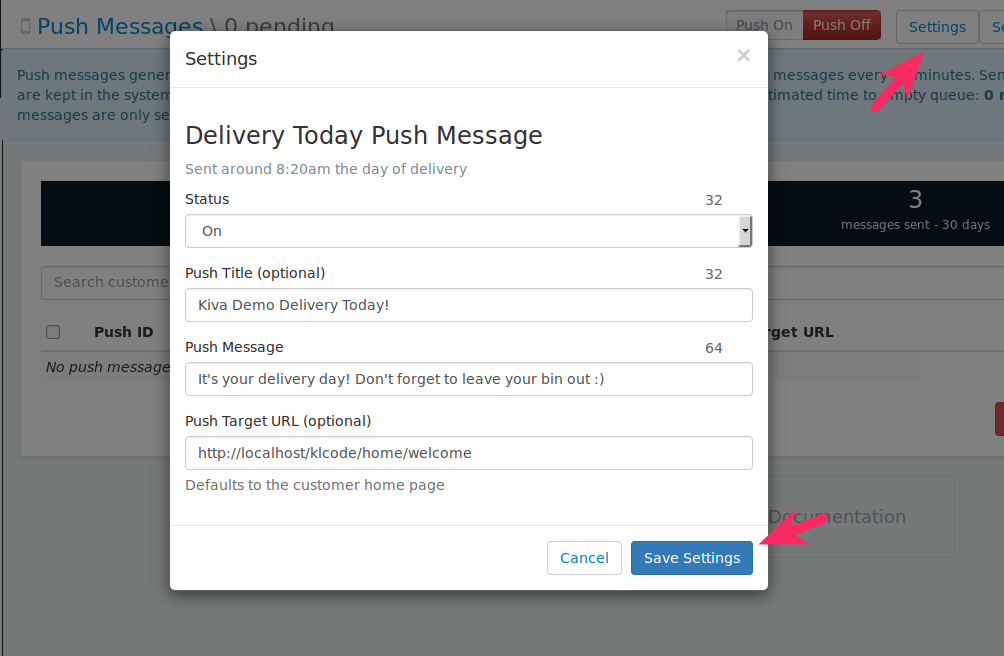
You can have an automated push message sent to your customers the morning of their delivery day. To enable this push message, go to the Push Messages page and click on 'Settings' at the top right.
Turn the status to 'on', fill in at least the "Push Message" field, and click save settings. Done! Now, in between 8am and 9am on the day of a customer's delivery, they will receive that push message.
Send by Customer List
You can use the Customers page to send push notifications, and also use all the existing filters to find the sub-set of customers that you wish to send the notification to.
Once you've filtered for the customers you want to send the notification to, click the button at the bottom of the page that says 'Send Push Message to List'.

Before the next screen is displayed, the Kiva Logic software will add a filter to only send the message to customers that have the app installed. For this example, we had a huge list of customers, but only one of them actually has the app installed, so only 1 message will be sent.
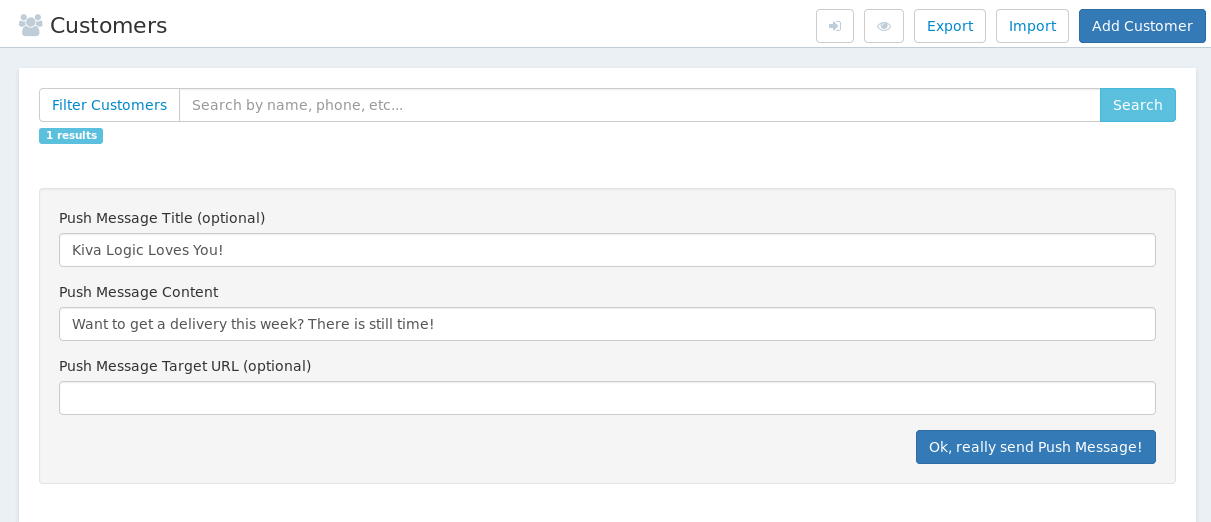
When you've finished crafting your message, just click 'ok, really send push message!' A message will be generated for each customer/device and placed in the Push Message queue. These messages will be sent automatically in the background every 10 minutes.
Send by Order List
This works almost the same exact way that sending through the Customers page works. Filter for the orders that you wish to send a notification to, scroll to the bottom of the page, then select 'Send Push Message' from the Bulk Action drop down box.
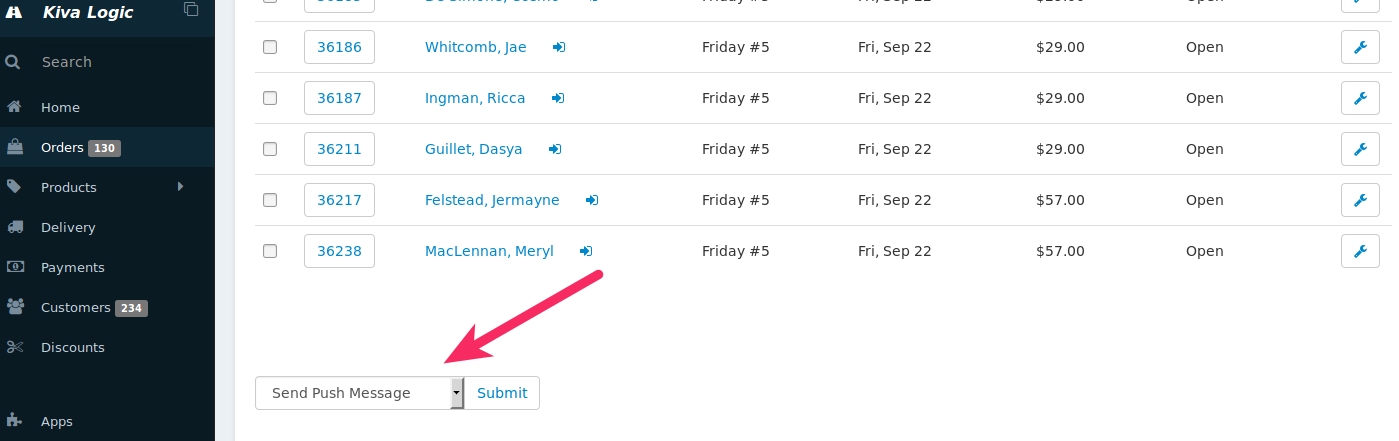
Send to one customer
To send a push notification to just a single customer, go to the customer's page on the admin side and click on the small 'mobile' icon that will appear at the top right. If no icon appears, that means the customer does not have any of the apps installed so you can not send them a push notification.

In the popup that appears, you can fill in the push message Title, content, and the target url. Only the 'content' field is required, the title and the target URL are optional.
You will also be able to see all devices that customer has the app installed on, what the app version they have is, and whether they have push enabled or not.
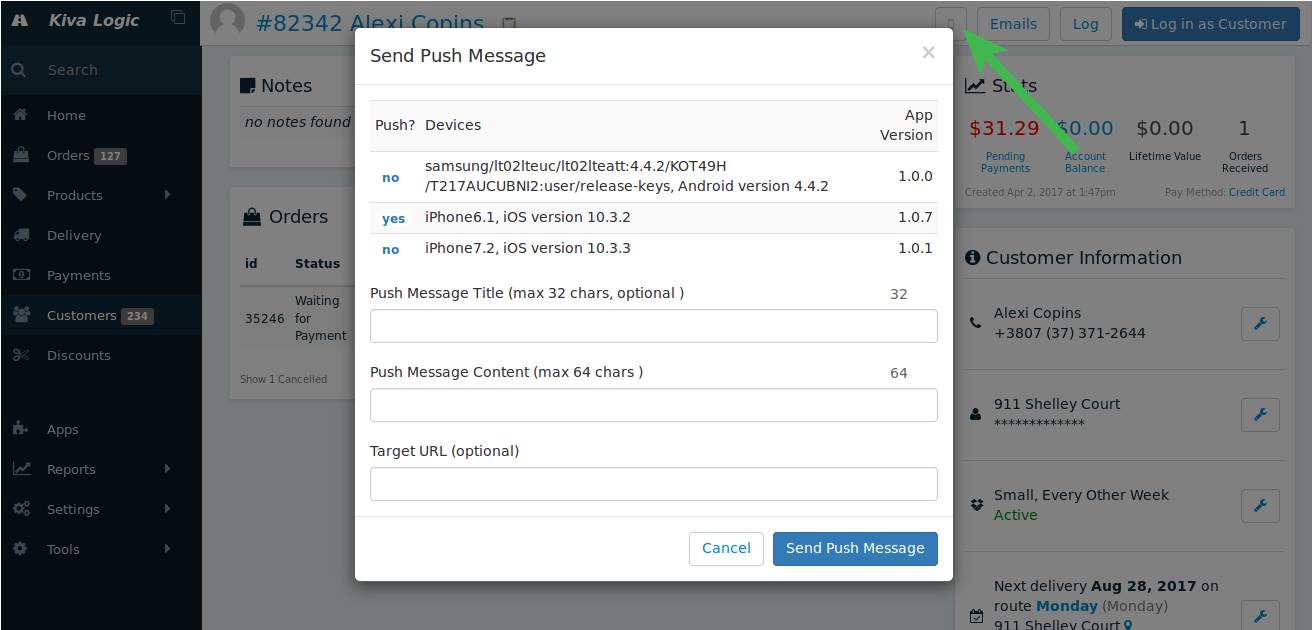
If you send a message to just one customer using this method, it is sent immediately- it is not placed in the queue.
Send via weekly cycle
On Step 4 of the weekly cycle, there is a new section that will allow you to generate a Push notification for all customers that have an order scheduled for delivery for the current week.
This is really useful because customers can receive a notification that their menu is ready, click the notification to open the App, and immediately start shopping and making subs!
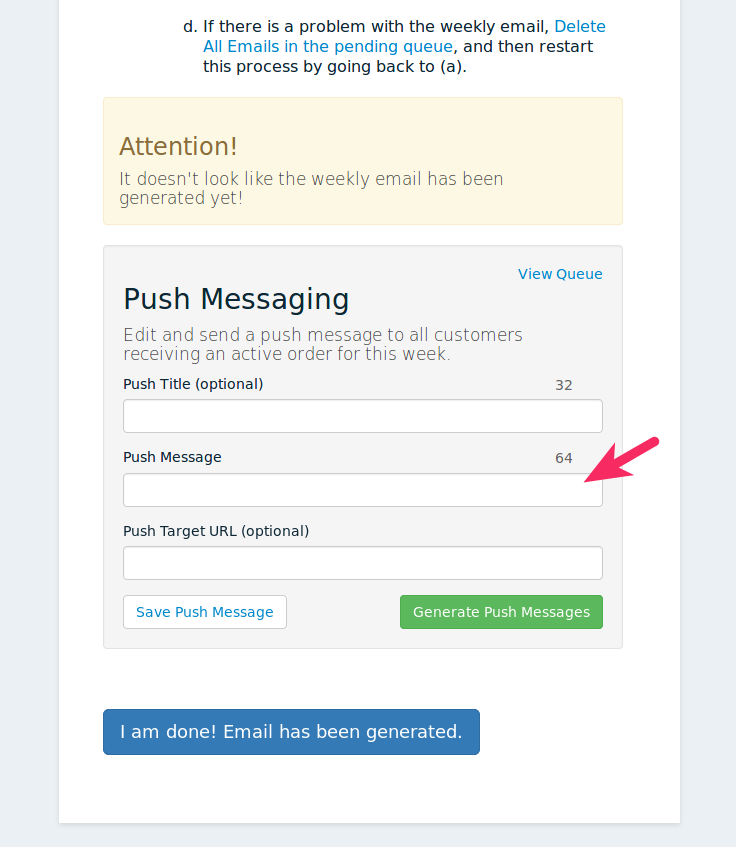
It is up to you whether you send the same message or send a different message each week. Regardless, the message, title, and target url will all be saved from week to week.
Sending the weekly cycle push message
Enter in the title (optional)
Enter in the Message content (required)
Enter in the Target URL (optional... you can easily just leave this blank for the weekly cycle push message)
Click 'Save Push Message'
If everything looks good, click 'Generate Push Messages'
Proceed with routine and click 'I am done!'.
- Done!
If you make a mistake, you can always go to the Push Messages queue, delete all the pending notifications, and try again.
One pro-tip: before generating a push message, you can turn push notification sending to 'off' by clicking on the 'push off' button on the Push Messages queue page. Just remember to turn it back on!
Push Messages Queue
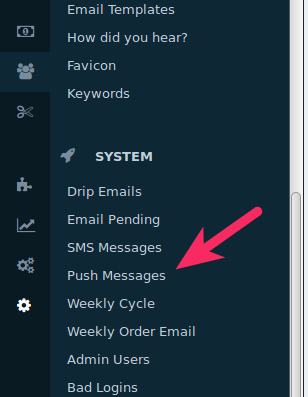
Push messages are stored in a queue and automatically sent out once every 10 minutes. You can find this queue on the Settings area, underneath where you go to find the Emails Pending queue.
The Push Messages page behaves almost exactly like the Email queue and the SMS messaging queue. One major difference is that push messages are only sent by the system between the hours of 9am and 6pm, of your local time.
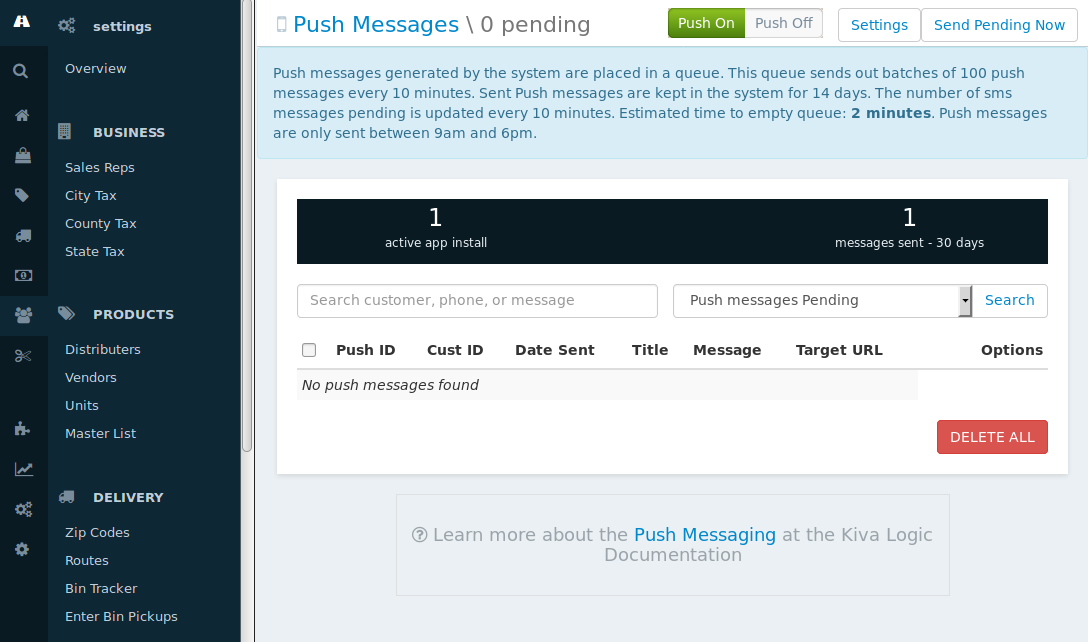
Notes
You must have the apps enabled to use push messaging
There is no additional monthly cost for push messaging
Titles are limited to 32 characters
- Content is limited to 64 characters
