Order Count Events, Actions, & Emails
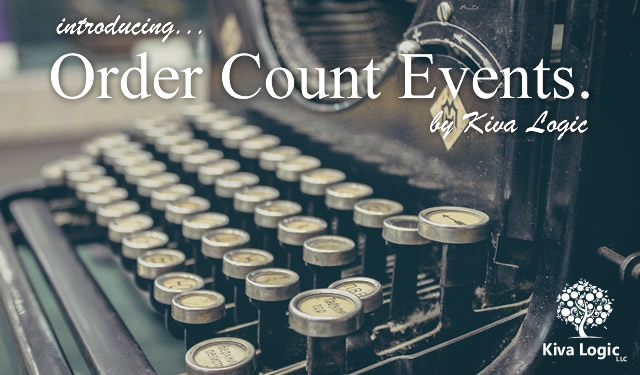
To help keep your customers and provide incentives for remaining a customer, we are introducing Order Count Events to assist you. With Order Count Events you can set actions that the software will automatically apply when a specified order count has been reached by a customer.
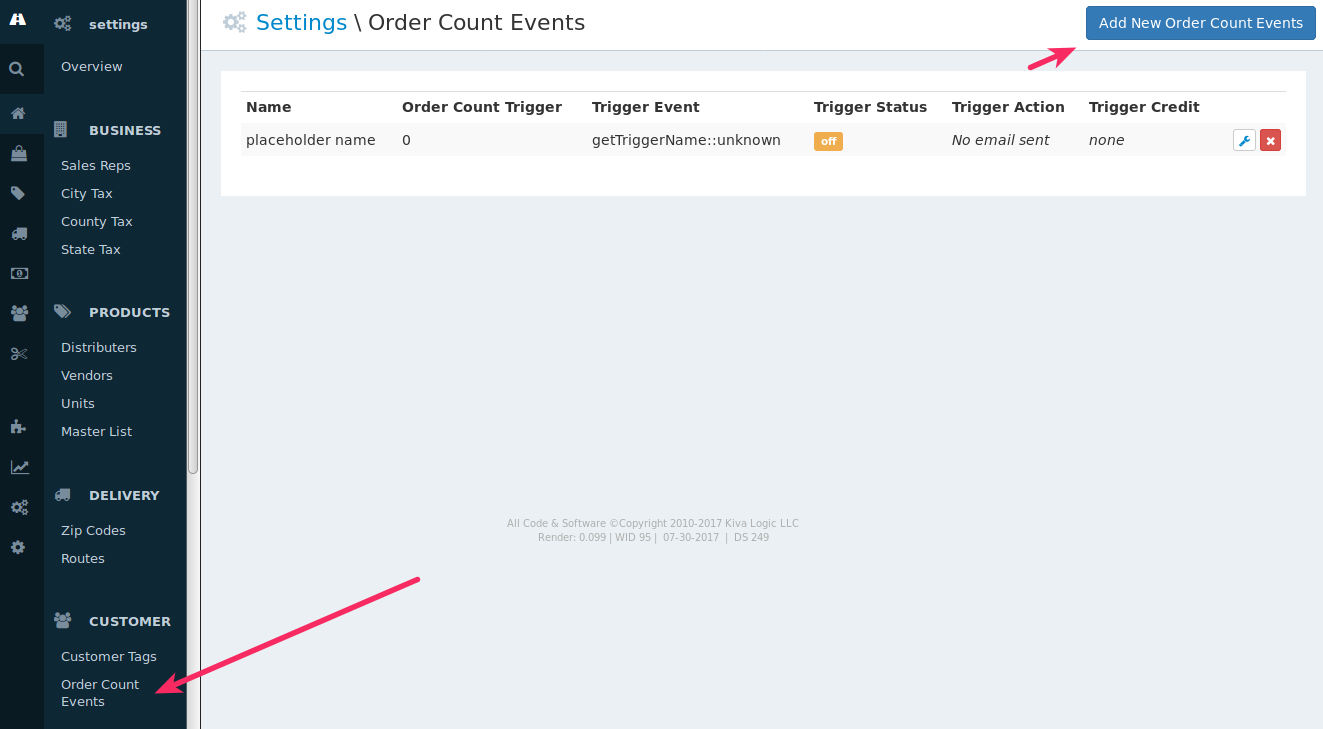
To create an Order Count Event, log in to the admin side on your website and go to Settings->Order Count Events. Then click ‘Add New Record’. On the next screen you will be able to type a name for the event (ex “Email after 5 orders”), type how many orders this event should happen after, select the type of action to take (email, credit, alert). If it’s an email event you’ll select the email template, and if it’s a credit event you’ll enter the dollar amount to credit. For Dashboard alerts, there is no additional information required.
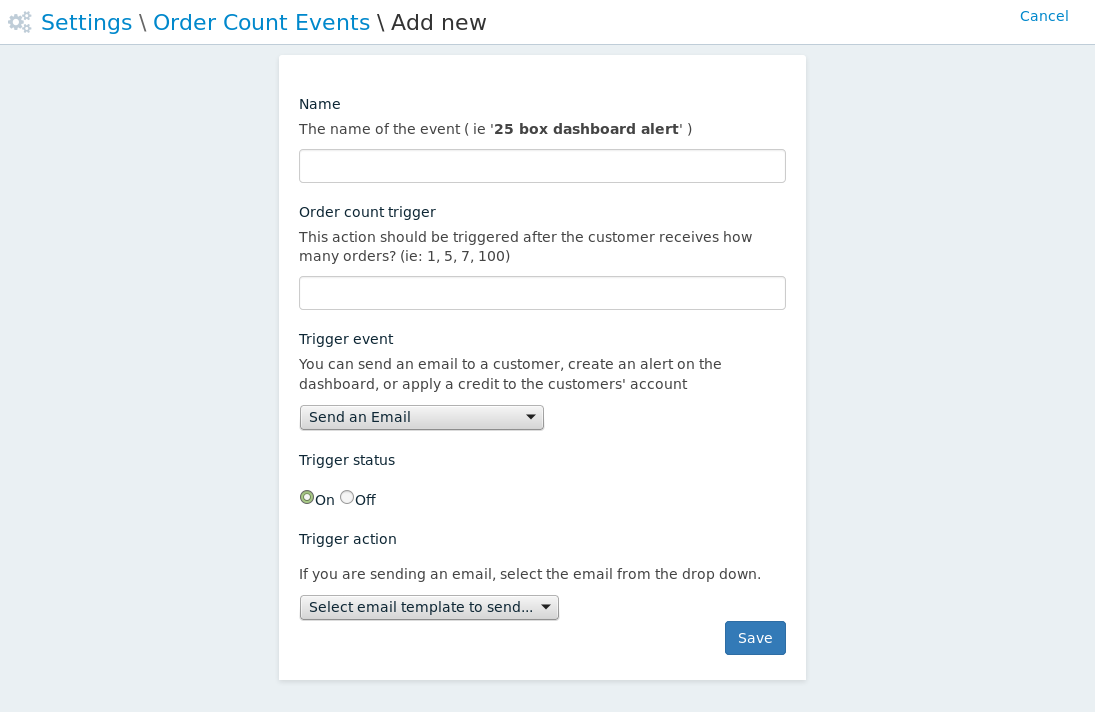
Use Cases
You can set a dashboard alert for 25 orders to remind yourself to personally thank the customer for their business.
You can set an email after 5 orders to automatically send out a survey or ask the customer how their experience has been.
- You can set multiple events that will happen at the same time- you can set one event for 10 orders to give a customer a $20 credit, and you can set another event for 10 orders that will email the customer a template that says ‘thanks for your business, we put $20 on your account!’
Event Actions
There are currently three event actions you can specify.
Credit Account – this will put a specified dollar amount directly on the customers account. To use this all you have to do is set the number of orders the customer should have and the amount to credit the customer.
Email – This will send the customer an email, based on an email template that you create in the admin side. To create an email template, go to Settings->Email templates, then click on add new. Once you have created a new template, it will show up on the Order Count Event page when you’re creating a new event.
- Dashboard Alert – This creates an alert on the Dashboard. Handy for keeping an eye on higher order counts, or if you want to give yourself a reminder to personally email someone after they receive a certain number of boxes.
Notes
Events are triggered when a successful payment has been processed from the billing page.
You can have multiple events set for the same number of boxes.
Events are not retroactive, meaning if you set an alert for 10 boxes, customers who have more than 10 already will not have the event triggered.
You can turn events off to save them for the future, then you can turn them back on.
- The ‘order count’ number is the number of orders that the customer has successfully received and completed payment for.
Looking for other actions that you want an event to trigger or have any questions? Let us know by emailing hello@kivalogic.com
