Online and Offline Payments
Payments in the Kiva Logic system are flexible and can be processed either manually or automatically by the system, with offline cash or check options available as well.
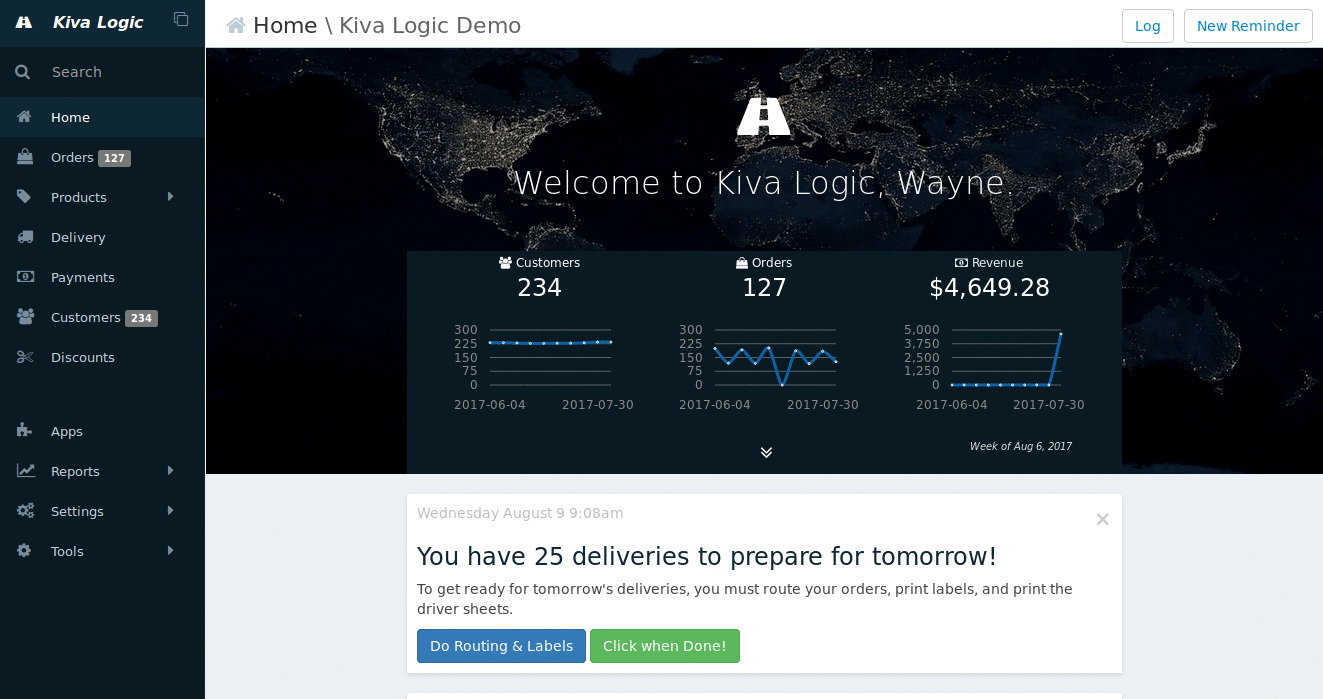
Currency
On the settings page, the first setting allows you to choose what your local currency is. This will determine the symbol that customers see where money is being displayed. In the USA, it would be $10.99. In South Africa it would be R10.99.
Online Payments
To accept credit or debit cards online, you must use one of the payment gateways listed below that our software can connect with.
A note on payment security- We only work with systems that have a 'vault' system- this means our software NEVER stores any customer credit card data. All we have is a token. This makes PCI compliance much easier and makes your business less of a target. There is no credit card data to steal- it's all taken care of by one of the following gateways:
Stripe.com
Setting up an account with Stripe.com is super easy and you can be up and accepting payments in 10 minutes or less. All you have to do is verify your business information, and then copy the API keys that Stripe.com provides to the Payments->Settings page on the Kiva Logic software.
See if Stripe.com works in your country
Authorize.net
If your business has a merchant account already, you may want to consider using Authorize.net as the online payment gateway. Their vault/token system is called the 'Customer Information Manager' (CIM) and is required for use with the Kiva Logic software.
As of August 2017, Authorize.net can be used by business' located in the United States, Canada, United Kingdom, Europe, and Australia. For the most up to date list, visit the authorize.net international payments page.
Payfast.co.za
For companies in South Africa only. Payfast uses a hosted payment page that customers will be redirected to upon completing the sign up process.
When customers are adding or updating their payment information on an existing customer account, they will be charged a R 5 fee. This is because Payfast requires a payment amount greater than R 5 in order to work and store the customers payment information for future use.
For that reason, your business must also charge a 'sign up fee' so a payment can be passed and made through Payfast upon signing up.
You will need to enter in your Merchant ID, Merchant Key, and your Salt Passphrase to complete the integration.
Moneris
For business in Canada. The Moneris integration is currently being built and is not yet live.
Manual Payments
Provide your customers with the option to pay with cash/check on delivery.
You will be able to provide information on where and how they should leave their payments for you, and this will appear on the sign up page and on the customer billing page.
Marking Invoice or COD customers as PAID
If you have customers that pay by COD or check, then your drivers need to make note of which customers left money for you, and how much they left. Then to update that customers' transaction:
Find the transaction record on the payments page
click on the wrench to edit the trasnaction
where the dollar amount is displayed, if the amount on the check/cod the customer gave you is different, enter in what they gave you. The system is smart enough to apply any overage to their account, or to create a new transaction if they still owe money for a particular order.
- Click 'mark paid', and you are done
CoinBase
Allows your customers to pay with BitCoin. Due to lack of use, this feature is currently disabled system-wide. If enough interest is garnered, we may bring this feature back someday.
Payment Processing
The Kiva Logic software can automatically create and process transactions, or you can manually create and process transactions through the Payments page.
Manually Process Payments
Note- orders must not be in the 'open' status.
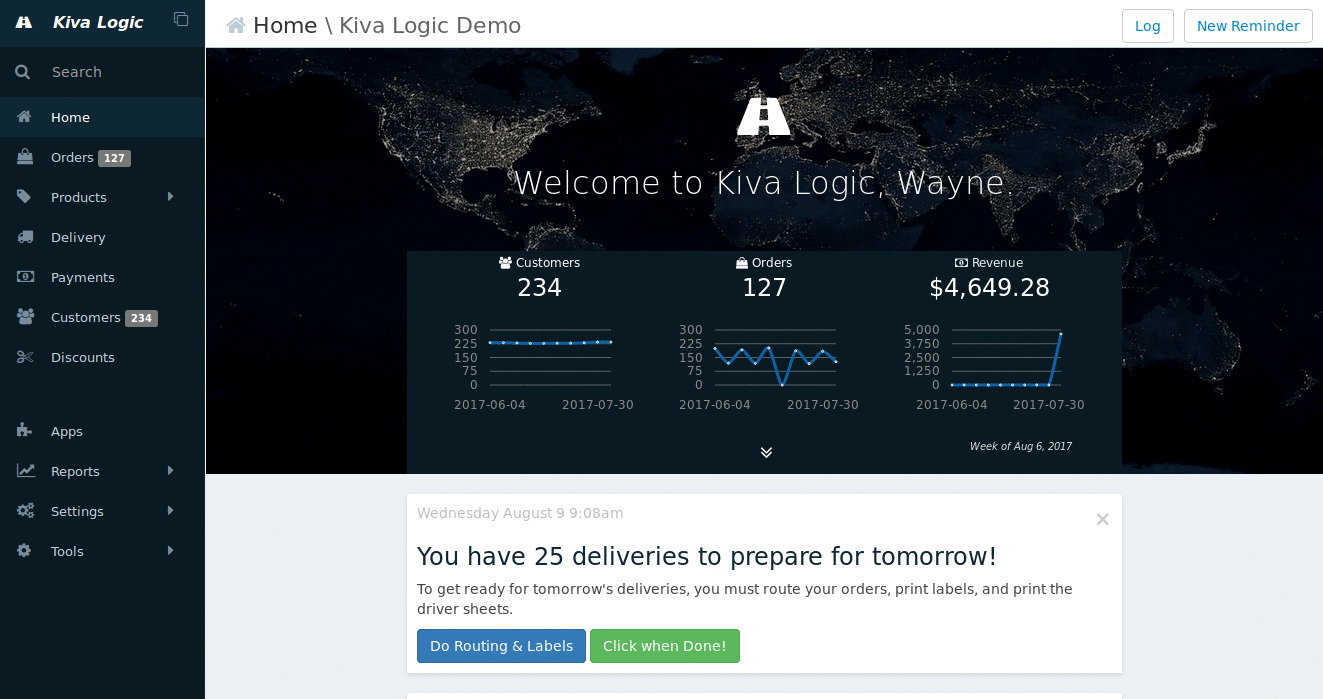
To get started, click on the 'Create Transactions' button. This will go through all orders that are ready to be billed and do the following:
re-calculate the order total
apply any discount codes
apply any coop discounts note: coop discounts will override any discount codes
create a transaction record for each orderWhen the process has finished, you will be presented with a list of transaction records that are ready to be billed. At this point you can review them or edit any transaction record.
Next, all you have to do is click the button that says 'process transactions' and watch as the system sends each transaction off to your selected payment gateway.
Automated Billing
If you have enabled automated billing, then as soon as an order is in the correct status the system will attempt to charge the customer automatically. This happens in the background usually late at night, and a report is generated for the dashboard.
Manual Billing
Manual billing
1) On the Payments page, click 'Create Transactions'
2) Check or un-check the boxes to the far left to set which transactions you want to process at the moment
3) Click 'Process Transactions'
If you wish to run a single transaction, simply make sure the box is checked, then click on the link under the column 'payment status'.
Sign Up Fee
This sets up whether your customers are charged a sign up fee or not. It can be enabled or disabled, and you can set the 'descriptor' text of what the sign up fee is labeled as, and of course the amount of the fee.
note if using the Payfast gateway, you must have a sign up fee of R5 or higher.
Misc
VAT
If VAT is set, then the system will display the VAT to the customer as a percentage. VAT must be included in retail prices, so this is merely a cosmetic feature for customers to understand their total.
The VAT should be set as a percentage integer, for example: "14".
AMEX
This is an independent setting that will show/hide or allow/disallow the use of AMEX cards by customers.
If enabled, the AMEX logo will be displayed in the footer on the front side where customers can see, and they will be allowed to use AMEX as payment as long as it is enabled on your chosen payment gateway.
Invoices
You can customize the text to appear at the bottom of PDF invoice that is available for admins to download and manually email or print.
Customers may download PDF invoices for any order through their account settings page by clicking on 'order history'.
Use this for any regulatory text or anything else you want to print on the PDF invoice. Please limit it to 7 lines and 256 characters.
Display
This setting will display box/bin/menu contents on the invoice, or not.
If enabled, the individual contents of boxes/bins/menus are displayed on the invoice. If not, then just the box/bin and additional items are displayed
Email Receipts
When a payment is processed successfully, the customer will receive the email titled 'Payment Success'. If a payment fails, the customer will receive the email titled "Payment Failure". The "Payment Failure" email should act as a notice to the customer to update their payment information online.
Weekly Tasks
If a payment fails, it is up to you as the admin user to decide what to do with it. You should either
a) try to get the customer to update their payment information so the charge can go through or
b) delete the transaction and cancel the order so it is not delivered
Payments Page
Search & Filters
You can search for a customer name, transaction ID, or order id in the search text box. You can also filter for the following:
Payment Type - Credit Card, COD, Invoice, etc
Payment Status - Pending means a charge that has yet to be processed, Failed, complete, and uncollectable debt are the other options. note uncollectable debt is a payment status that can only be set by an admin if they determine that a customer owes money that will never be collected. This is purely for reporting features only.
Week - You can select to view All Weeks, or focus in on a specific week of business
Route - show all transactions belonging to the selected route
Days - View all days, or pick the delivery day and view transactions from that day (example: "Thursday")
Tag - view all transactions belonging to customers who have a 'tag' that you select. This is useful for grouping customers and viewing them together. If you have multiple stores, you can use a tag on each customer to specify that they are 'store 1' or 'store 2' for example.Customer Order History
When customers log in and view their account settings page, they will be provided a link to see their order history. This order history page will show all of their orders and transactions, including any credits that were placed on the customers' account.
Keep in mind- if you put a credit on a customer account, the note is visible to them.
Think something is missing from this page? Please send an email to hello@kivalogic.com
