Delivery Admin Page for Routes, Labels
This is your mission control for routing, setting stop numbers, downloading labels, downloading driver sheets, and updating delivery settings.
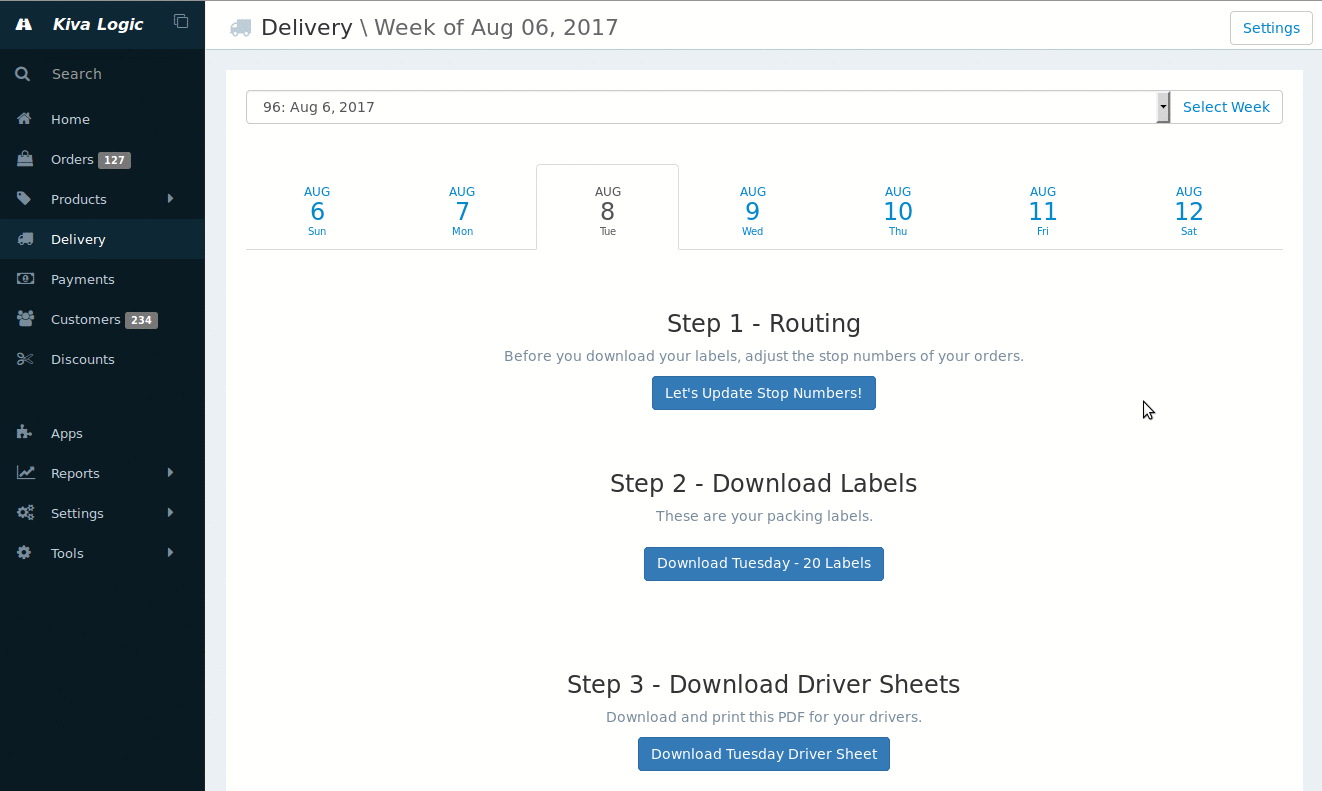
Using the week's calender across the top, you can select which day you want to work on. It varies depending on your routing method, but the general steps you take to prepare for deliveries are:
Routing - update stop numbers manually, or use of of our routing integrations (Routific, WorkWave, Viamente, RouteSavvy, Base Camp...)
Download Labels - this will give you a PDF to download that will have all of the order labels for the current day you are working on. This is what you will print so you know what to put in each order for your customers.
- Download Driver Sheets - each route has it's own driver sheet. This sheet will have every stop on a driver's route, and will have various information on each route such as address, phone, name, special status, special instructions, external products to pick (ie. if you have a cooler of milk bottles that don't go in the customers 'box')
Settings
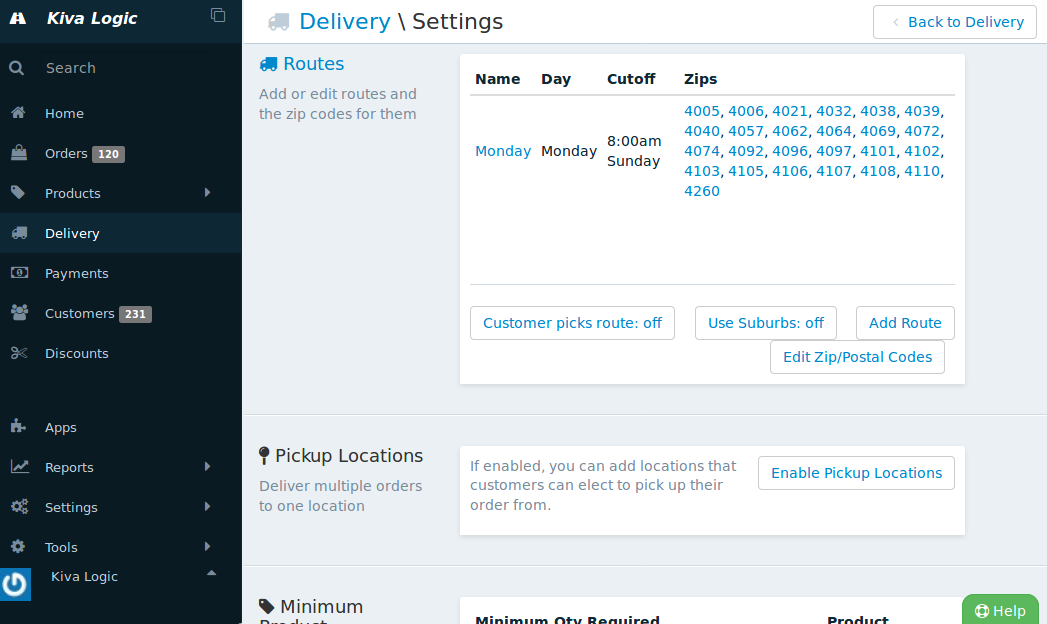
Routes
You can have as many routes as you want, or keep it simple and have one route for each day of the week that you deliver. Each time you add a postal or zip code to the system, you will specify which route that zip code belongs to by default.
Keep in mind- we can help import your route/zip data, and if you don't know all the zips you currently delivery to, we have tools to help load up zip codes located within a certain mile radius of one zip to get you started.
The 'Where we deliver' page, for USA customers, will automatically be built for you based on what zip codes you deliver to. The API we use currently only accepts USA zip codes, so we're unable to provide that for other countries, however, you can upload your own map to show customers where you deliver.
Pickup Locations
A pickup location is somewhere that a group of customers elect to have their boxes delivered to instead of their home. Often, you can provide a bonus for them since this saves on your delivery costs. If enabled, you can add locations that customers can elect to pick up their order from.
Minimum Product Requirements
This is for 'a la carte' operations only- Do not allow checkout if at least one of these conditions aren't met, and you can add what items and what quantities are required in the customers shopping cart before they are allowed to checkout.
Minimum Order Amount
If enabled, customers who have an order total under a specified amount will have a delivery fee added to their total. This allows people to buy small amounts of products, and you still can make money on the delivery fee.
Routing Method
This is how you put your deliveries in the best order for your drivers. We recommend Routific for automated routing.
OptimoRoute
new Sep 2019 Integration allows you to download order data, route online using OptimoRoute, and upload the results back to Kiva Logic. Learn more about the Kiva Logic OptimoRoute integration
Routific Web App
Using the Routific web app, your routing process follows these steps:
Download a CSV of order data from Kiva Logic
Upload the CSV to the Routific web app.
Route your deliveries on the Routific web app
Download a CSV from Routific, then upload that back to Kiva Logic
- Done!
Routific Integration
Using the Routific API, (you'll need to provide an API key), you can send indidivual routes or entire days to Routific to be routed and returned automatically to Kiva Logic with the click of a button. This is by far the EASIEST way to get your routing done. Learn more about how easy it is
Manual Drag & Drop
Just getting started or like to do routing yourself? This is for you. You will be able to move each order for that day to the correct route and stop number that you want. Any changes you make are saved back to the customer account as defaults for that customer, so that moving forward their next order will have the same route/stop number by default.
Work Wave
Using the Work Wave web app, your routing process follows these steps:
Download a CSV of order data from Kiva Logic
Upload the CSV to the Work Wave web app.
Route your deliveries on the Work Wave web app
Download a CSV from Work Wave, then upload that back to Kiva Logic
- Done!
GPX Waypoints
Using GPX Waypoints with Garmin Basecamp Software, your routing process follows these steps:
Download a GPX of order data from Kiva Logic
Upload the GPX to the Garmin Basecamp.
Route your deliveries on Garmin Basecamp
Download a CSV from Garmin Basecamp, then upload that back to Kiva Logic
- Done!
Pack Labels
Labels contain the order contents and customer information that you need to fulfill each order. Labels can be printed to fit on a half page of paper, or a full page.
There are several options, including
Display or do not display the retail price for and product add-ons in the order
Logo filtering to help if you have a very light colored logo
- Use standard quadrants (4 to a label), or just use 1 big quadrant. Default is 4 quadrants.
Label Addendums
Please note: this feature does not affect the thermal printer option, one page labels, or one quadrant labels!
If a quadrant has too many products, a page will be printed after the label that we are calling a "Label Addendum". The quadrant will have text explaining that you need to use the Label Addendum to correctly pack the box.
This is triggered if the dynamic font size of the label goes below 8 points. In this example, we will show you what happens if there are too many products in quadrant 1.
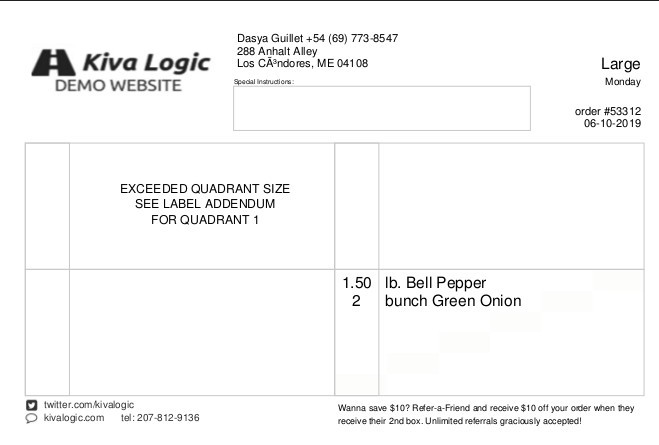
The next page after this label that is included in the PDF download is the Label Addendum for Quadrant #1 for this order.
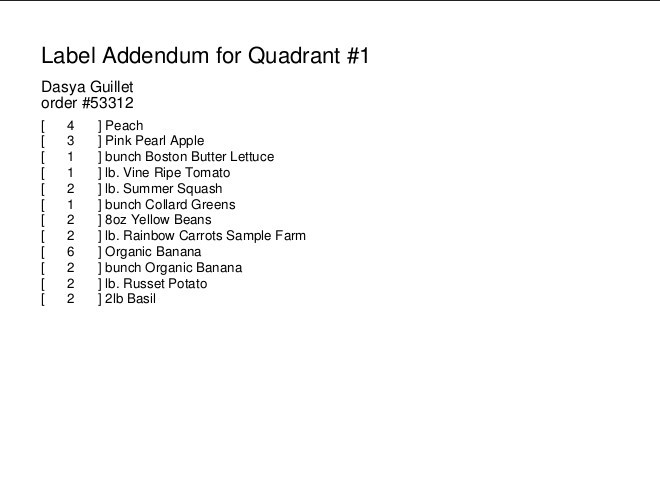
The Label Addendum will contain all the products from the quadrant, the name of the customer, and the order id that the addendum belongs to.
This helps prevent missing products, and will make it easier for your warehouse to pack orders correctly.
Avery 5351 Labels
Avery 5351 labels can be optionally included in your label downloads. If this option is enabled, then when you download a PDF of your labels, you will also receive PDFs that have labels you can print that follow the Avery 5351 format.
QR Code
You can have a QR code printed on your labels that points to any URL provided, along with two lines of text.
Scheduling
How often customers can order products/deliveries. The options go from one-time, weekly, bi-weekly, every 3 weeks, all the way up to every 12 weeks. You can select any or all of these options. Most companies use weekly, biweekly, and every four weeks.
Schedule Skip Alerts
This feature will scan all active customers and create an alert if any customer has more than the threshold of schedule skips specified below. This is useful for catching customers who skip every single week and think that they are cancelling. It helps to be proactive!
