Kiva Logic Delivery Software Settings Overview
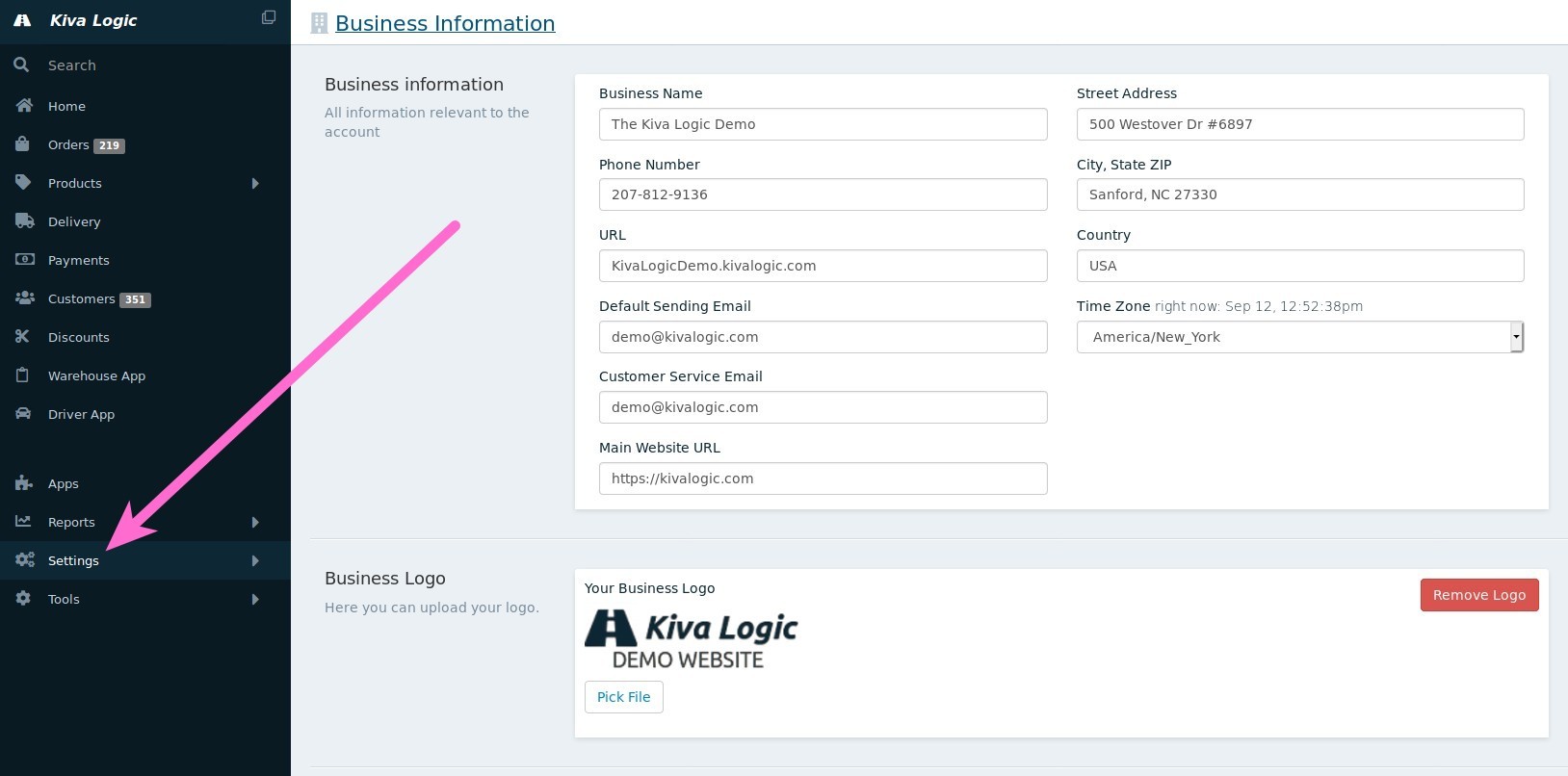
Click for link to full sized image
To get to the Settings page on the admin side, just click on the link on the main menu that says "Settings".
Business Information
The default sending email is where all of the emails that the system sends are from. To use your custom sending email address (usually you want this to be the same as your customer service email), make sure you contact hello@kivalogic.com so that we can get your SPF and DKIM records updated properly. If they aren't updated, then no one will get your emails!
The other settings are pretty self-explanatory:
Phone Number
Street Address
City, State ZIP
- Country
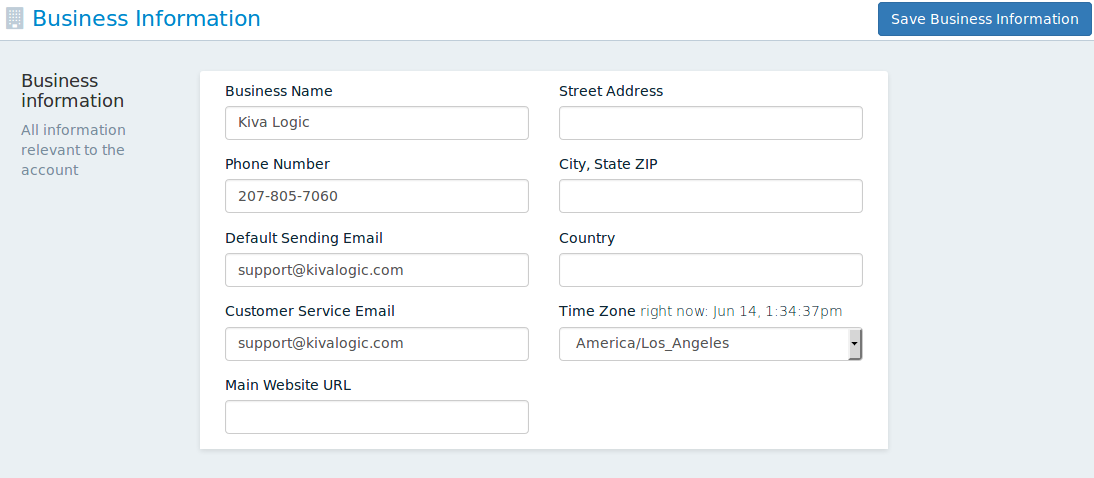
If you are using the Kiva Logic software as a sub-domain and you have your main website elsewhere, type in the URL to your main website where it says 'Main Website URL', otherwise leave this field blank.
Business Logo
Upload your business logo here, preferably in PNG format.
Business Operations
Settings in this section should rarely, if ever, change. Most of them will be set up when you complete the setup wizard upon joining Kiva Logic.
Social Media
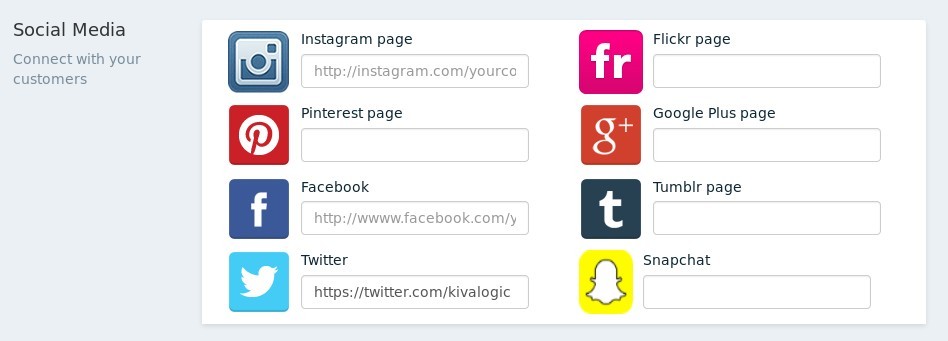
Any social media accounts that you would like to have displayed in the footer of your website for customers to see, add the links here.
Software Misc.
Display Kiva Logic Badge in footer If this option is set to yes, then a small badge in the footer of your website will say 'powered by Kiva Logic'. You can use the software completely white-label though and if set to 'no', the website won't say Kiva Logic anywhere.
Allow customers to log in via a magic link sent to their email. Magic links are links included in emails to customers that allow them to access their account without entering in their email and password. They are one-time tokens that have expiration dates. You can read more about magic link on magic links documentation
We recommend leaving the default magic link expiration to 60 minutes.
Reference Links

Easily copy and paste links to pages on your site. This is just a reference for you, so you can copy and paste your login, sign up, contact, shop, and password reset pages. These links can be especially helpful if you are adding links from your main website to your Kiva Logic store.
Business Settings
Sales Reps
If you have sales reps, add them here, and then when a new customer signs up you can select which sales rep was responsible for them.
City Tax
Charge your customers tax based on what city they live in. The only caveat here is if their city is spelled differently then you enter in the system, it won't work! So keep an eye on new signups if you use City Taxes.
State Tax
If you charge a state tax, enter it here. State tax is based off the delivery address of a customer.
Product Settings
Product related documentation can be found here: products . The links that show up in the 'settings' area are also found on the 'Products' area.
Delivery Settings
Learn more about the delivery settings here
Customer Settings
Customer Tags
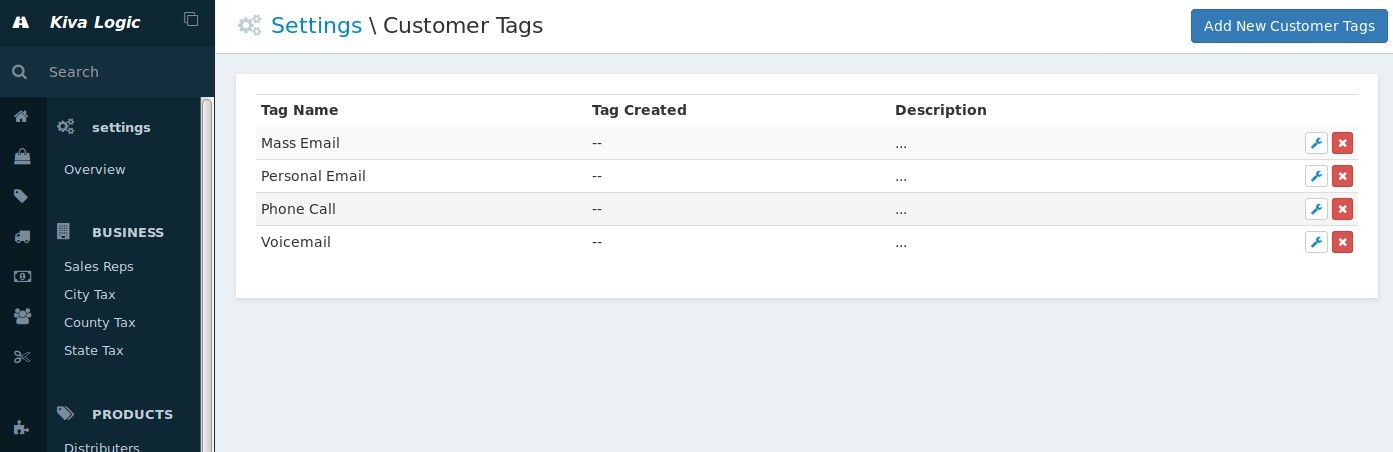
You can tag a customer account. This can be useful to create groups.. for example, if a customer is leaving on vacation for the summer you might want to tag their account "contact fall 2017". That way in the fall, on the Customers page you can filter for all customers that have the tag 'contact fall 2017', and then you can send them an email!
Order Count Events
Read about order count events here
Content Settings
Content Overview
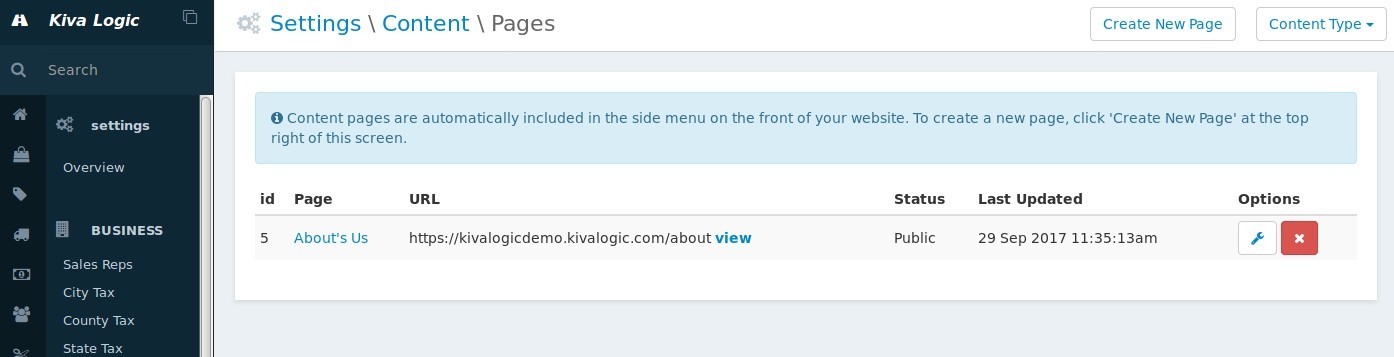
This is where you can edit the various content around your website. There are three types of content, Pages, Embedded Content, and LeadPages.
When you are editing content, you can set a page to be private, public, or if it should be displayed in your main navigation bar by updating the status for content navigation
Pages
These are normal content pages, like your 'about us' page. Each new page will be added to your site's navigation menu like this about us page: https://kivalogicdemo.kivalogic.com/about
The editor allows for simple HTML tags, so you can add images, text, headings, and even embed a youtube video.
Embedded Content
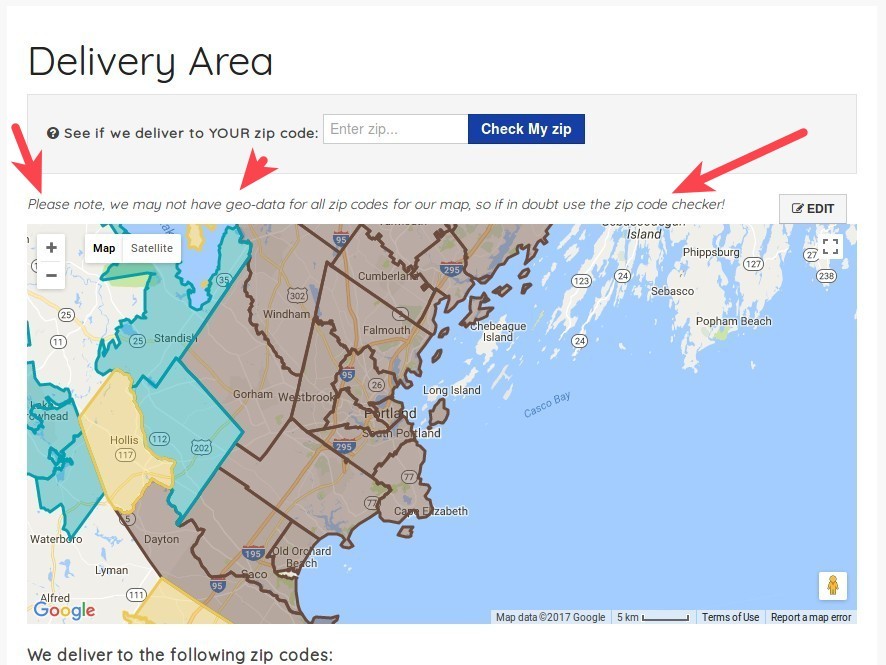
This is content that is loaded on 'functional' pages. For example, on this sample 'Delivery area' page, the text that says 'Please note, we may not have..' is embedded content. That means you can edit what that text says on the admin side.
On the 'Embedded Content' section of the Content page, you'll a whole bunch of different content. The arrows point to the one that we would change to update the 'Delivery Area' page.
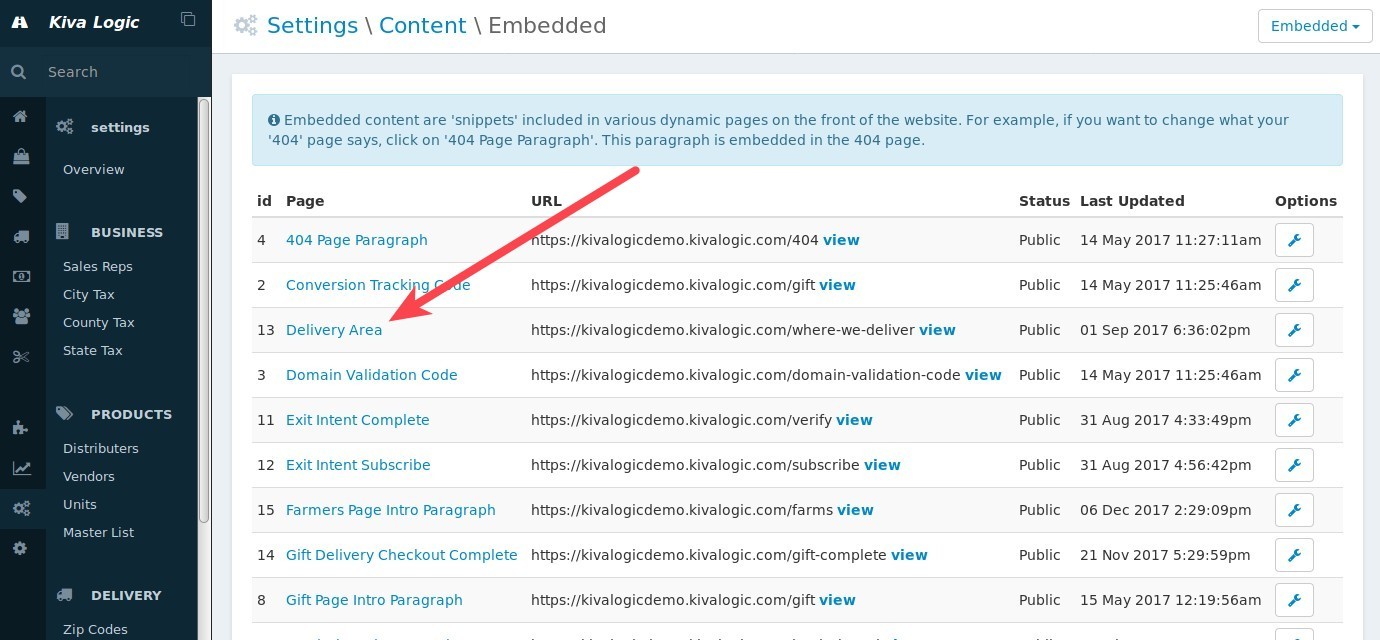
...and if we click on that you'll see the editor, so you can make it say whatever you want:
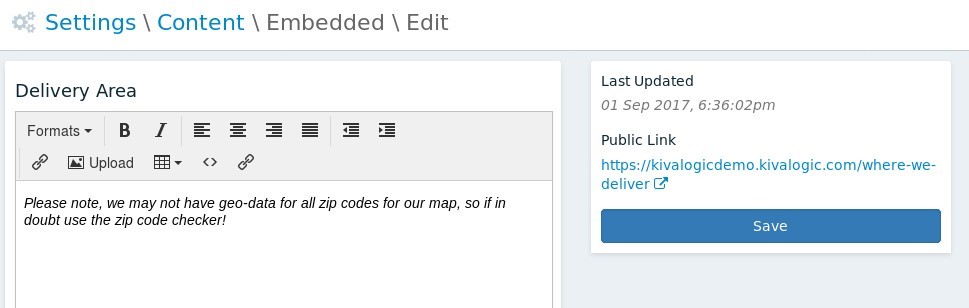
LeadPages
LeadPages information moved here
Front Page
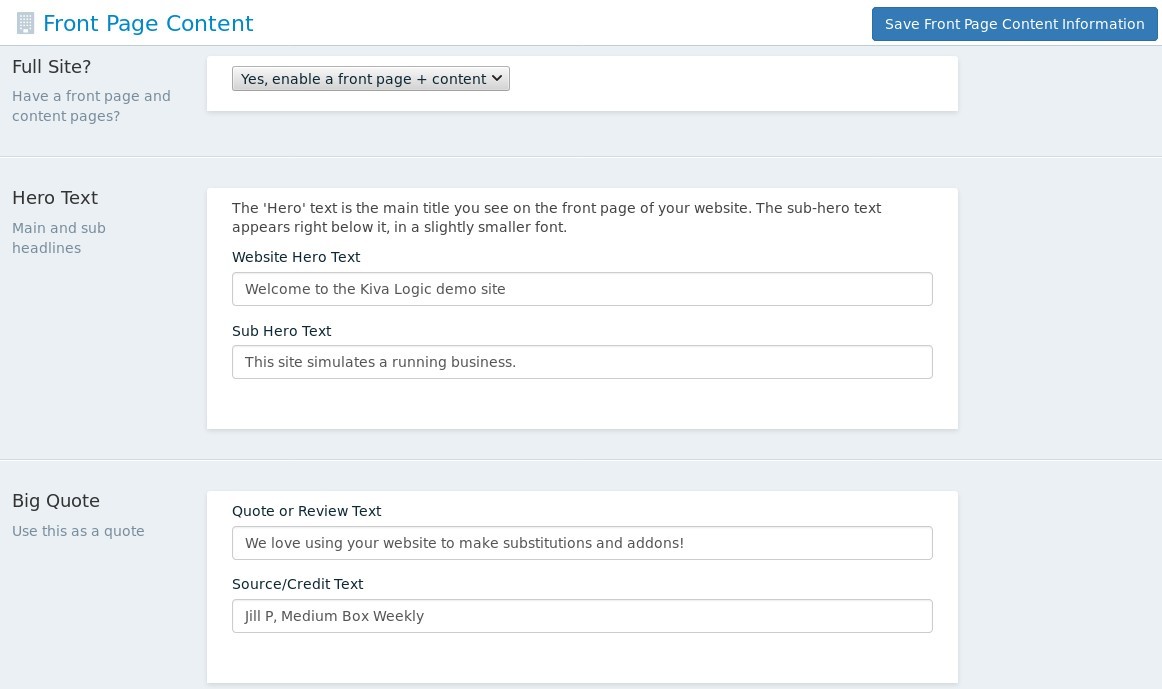
There are two modes of styling for your website:
Full Site = Yes. This means that you intend to use the Kiva Logic software as a full website on your main domain. Some real world examples that have "Full Site" enabled would be MoinkBox.com, CascoBayOrganics.com. Notice there is a landing page and content pages for people to read 'about us', or 'how it works'.
- Full Site = No. This is used most commonly when you already have a website and just want to use the functionality of the Kiva Logic software. Usually this is a site that uses a URL like yourshop.kivalogic.com, bobsshop.kivalogic.com, shop.yourbusiness.com, shop.yourcompany.com.
If you say "Full Site = Yes", then the settings below will dictate what the front page of your website looks like.
If you say "Full Site = No", then the default 'front page' for your website will be your shop overview page.
Please Note If you plan on using "Full Site = Yes", send an email to hello@kivalogic.com. There are some extra steps to take so that you can use your domain on the Kiva Logic software, but we handle all the heavy lifting so don't worry.
Media Mentions
A Media Mention is any time a newspaper, blogger, or website writes about you! This helps build customer confidence when they see that you are in the news all the time. When you add a new media mention, it will automatically be included on the 'media' page. Each media mention should have an image (usually a logo), date, title, quote, and link to the original article. When displayed on your website (the url will be yoursite.com/press) It looks a little something like this:
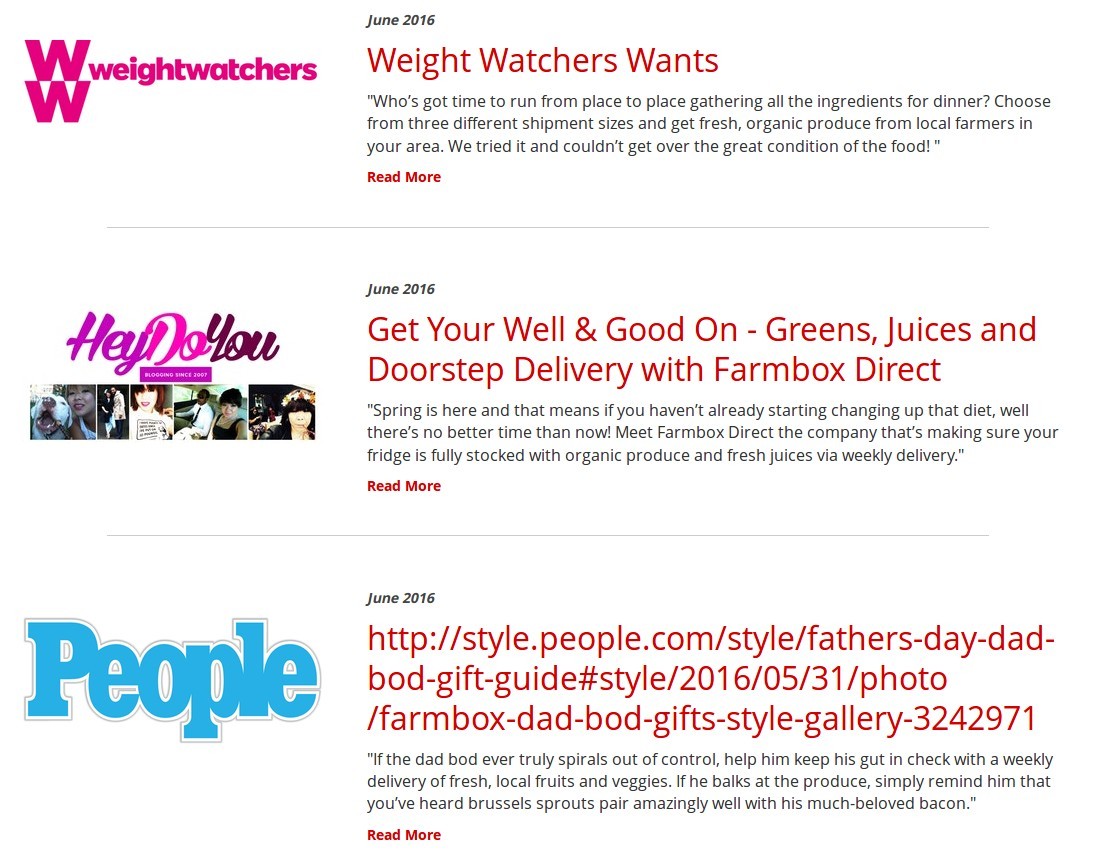
Testimonials
Do your customers say nice things about you? Hopefully! When they do, we recommend asking them for permission to use their testimonial (even if it's short!), and then adding it here. Once you have a handful of testimonials, click the wrench at the top right of the page to enable a page on the front of your website that will display the testimonials so potential customers can see how great your business is.
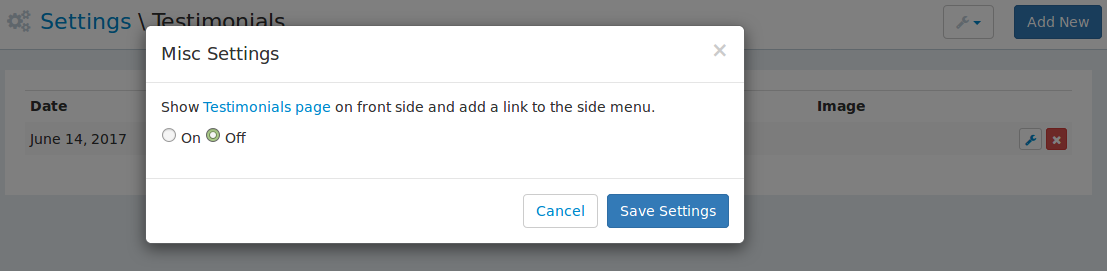
If enabled, any testimonials you add will be displayed on yoursite.com/what-they-say
Email Templates
This is where you can edit all of your system email templates, including the welcome email, weekly order email, delivery tomorrow email, and more.
Read more about email templates
How did you hear?
When customers sign up, they are asked, "how did you hear about us?". By default, we include a few options for them to select from: "A friend told me!", "Facebook", "Twitter". You can add new options for them to select, and this is especially helpful if you want to track specific events (you could also use discount codes for that matter).
Some other simple ones you may want to add are "Delivery vehicle", "Flyer", or "Google Search".
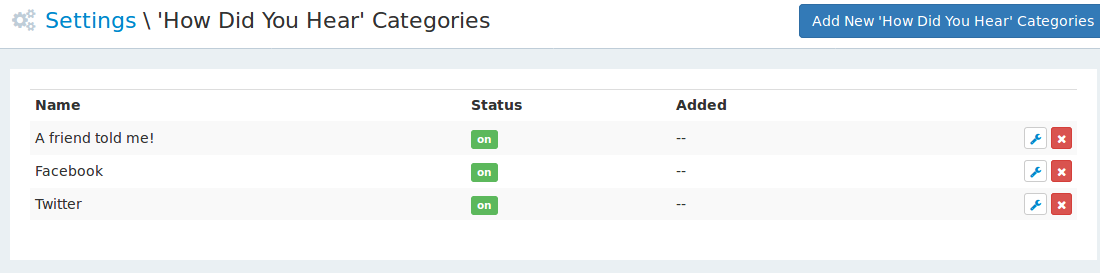
Favicon
This is a generator for your favicon(s). A square PNG is recommended to use, with a minimum height/width of 152px by 152px. After you upload an image, the system will create favicons for a multitude of devices, bookmark icons, favorite icons, etc, for you.
Keywords
The Keyword tool can be used to create content pages for targeting long tail keywords. For example, Casco Bay Organics, a Maine delivery company, wants a page targeting "cumberland county organic delivery". Using the Keyword page tool, they come up with some unique content featuring the keyword, in hopes of ranking well on Google for that keyword. It works too!
If you go to google and type in "cumberland county organic delivery", the very first search result is the keyword page located at https://www.cascobayorganics.com/delivery/cumberland-county-organic-delivery.
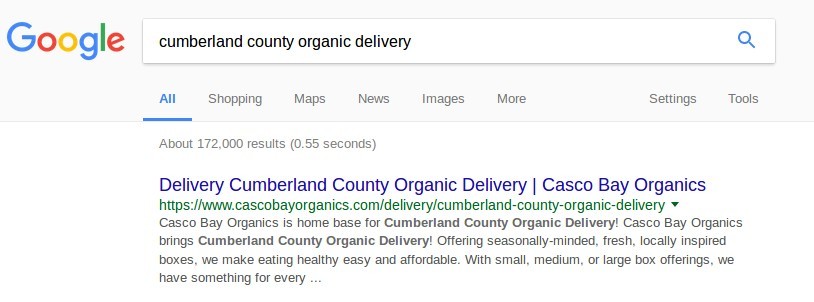
To learn more, read our blog posts about long tail keywords:
Each keyword page you create will automatically be linked in to at least one other keyword pages, so that when we generate a sitemap for you OR if google crawls your site, it will show up in search engine results. Win!
SYSTEM
Drip Emails
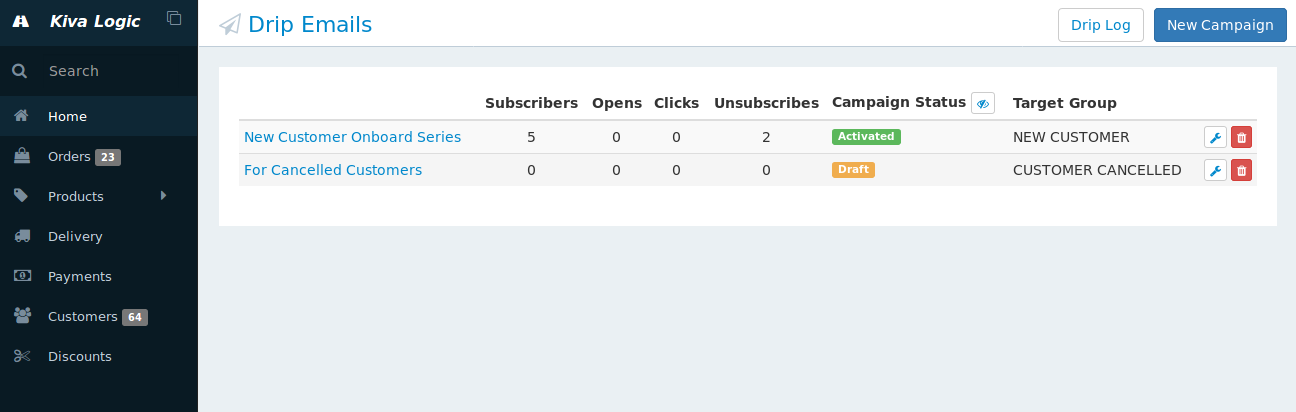
The Kiva Logic software allows you to create Drip Campaigns that will target new customers, cancelled customers, missed sign-ups, and re-activations. A Drip campaign can be set up to send a series of pre-written emails to your target audience at pre-determined intervals. For example, you can create a campaign to target new customers that might look like this:
Day 1, send email titled '5 things to get started!'
Day 2, send email titled 'Set up your preferences to customize each order automatically'
Day 5, send email titled 'Get the Most out of Your Account'
Day 10, send email titled 'Did you know you can add more to your order?'
- Day 18, send email titled 'Make Subs like a Pro'
Drip campaigns are a proven method to boost customer interaction and retention with your business.
Read more about Drip Emails here.
Email Pending
Emails generated by the system are placed in a queue. This queue sends out batches of 100 emails every 10 minutes. Sent emails are kept in the system for 14 days, and email history is viewable on customer accounts up to 90 days. The number of emails pending is updated every 10 minutes.
Some emails, like password reset and customer welcome emails are sent immediately and bypass the queue.

Weekly Cycle
This links to the Weekly Cycle page. This page is where you follow the steps each week to build your menu, create orders, and send out the weekly email.
The weekly cycle can be set to automatic if you do 'a la carte' only shopping and you don't have a box menu that changes each week.
Weekly Order Email
This is the email customers receive telling them what is in their order.
Admin Users
You can create as many admin users as you'd like. An admin user is different from a normal customer account because it has access to the admin side of the Kiva Logic software. To login as an admin user, you can use the normal customer login page on the front of the website, or you can go to yourdomain.com/kiv/login.
To create a new admin user, click 'Add Admin User' at the top right of the page found at Settings->Admin Users. Learn more about admin users and admin access levels here.
Bad Logins
If a customer tries to log in and fails, a record of that attempt is kept here. You don't really have to worry about this section.
CloudFlare Settings
Kiva Logic uses CloudFlare as a CDN and Web Application Firewall. You can whitelist your IP address to prevent 'capchya' challenges, but you should only do this from your home or office.
Temp Banned IP's
If we detect some unusual activity, such as someone attempting to log in multiple times faster than is humanly possible, there IP address will get a temporary ban to stop the abuse. Nothing to do here for you.
DATA
There are a variety of functions that allow you to export data. Customer data can also be exported from the Customers page.
MailChimp Export
Exports a MailChimp-format friendly list of all your customers- including active and cancelled.
MailChimp Active
Exports a MailChimp-format friendly list of all your active customers
Customer Export
Exports a download of all of your customers.
