Automated Emails Using Filters from the Orders page
The Kiva Logic software has a ton of emails that are built in that communicate to customers if they need a password reset, their billing has failed, if have an order for the current week, have just signed up, and tons more. But sometimes you might want to have an automated email go out each week to a specific selection of orders- to accomplish this, you can use our Automated Emails feature.
Create automated emails using any of the filters on the Orders page to that will go out each week to the filtered results. Some example ways that you could use this:
automatically send an email to all Tuesday orders where the customer has not logged in to to remind them to make subs or shop for additional items, and have it sent on Sunday at 9am.
automatically send an email to any customers that have not made subs in their order on Monday at 5pm to remind them to do so
- automatically send an email to any customers with an order on a specific route to remind them that they need to leave their packaging out from any previous orders, and have it sent on Monday at 3pm
You can use any or all of the filters available on the Orders page, save that query as an automated email, select a day and time that the email should go out, and that's it! Read on to find out how:
1. Create a new email template

First, you have to create a new email template that you want to use for the automated order. Navigate to the "Email Templates" page to create a new email template that should be used for your new email automation filter. This is important to do first, since you will have to select this email template when you save and create an automated email filter.
2. Filter for the Orders you want
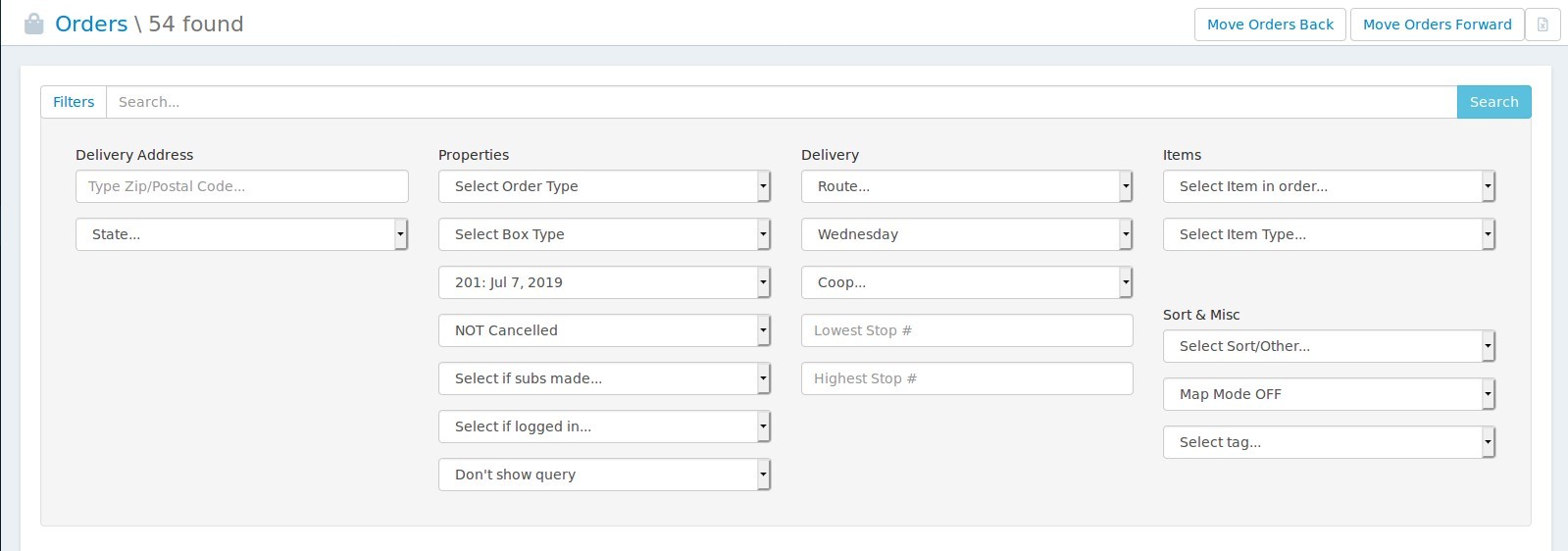
Next, go to the Orders page and filter for the day, route, or any of the other filters available to select the group of orders that you want to email each week.
An important thing to remember is that the automated email filter will ALWAYS use the current week when figuring out which orders to email!
3. Save and Create the Automated Email
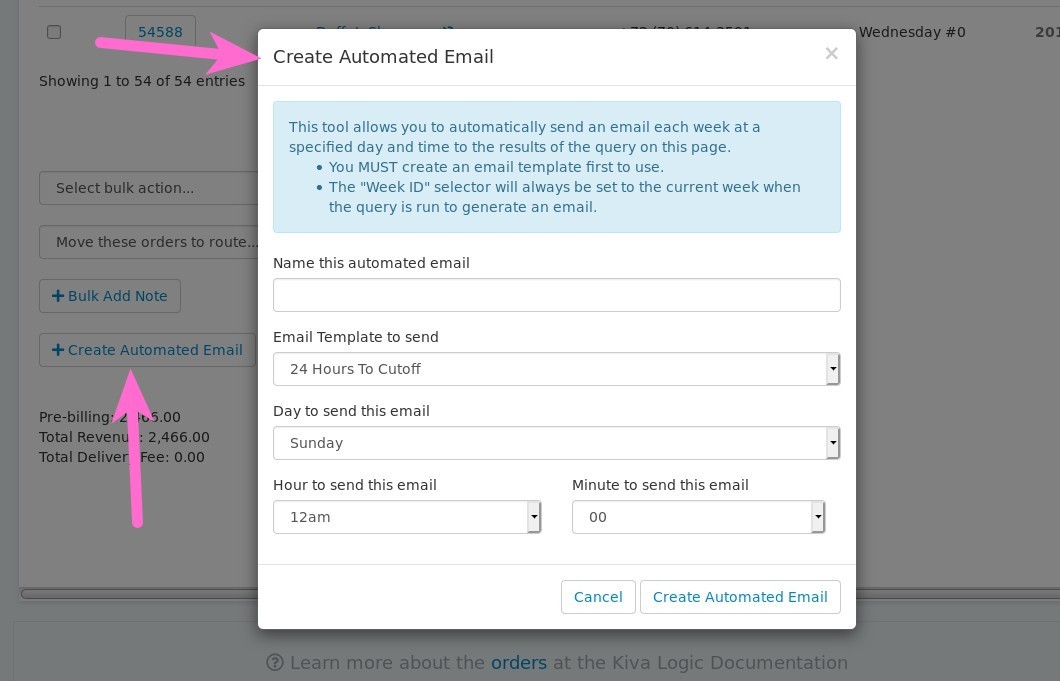
Finally, after filtering for the orders you want emailed, scroll to the bottom of the orders page and click on 'Create Automated Email'. This will open a popup modal window where you can enter in the details of the Automated Email.
Type in a descriptive name for the Automated Email to help you remember what exactly it does, select the email template you want to send, select the day of the week, and then pick an hour and minute to send the email at.
Note- the software will send the email at or within 10 minutes of the selected minute that you select. It won't always send at the EXACT minute, just because of the way our robots work behind the scenes.
Once you hit save, you're all done!
Viewing Automated Emails
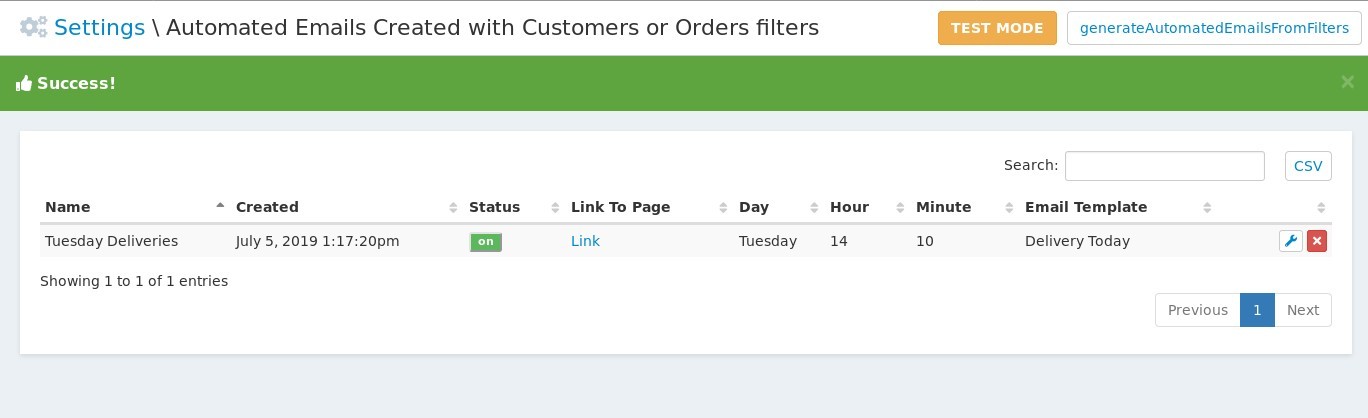
To view any Automated Emails that you have configured, you can use the quick search bar and type in 'Automated'- it will pop up under the admin pages section.
From this page, you can edit any existing Automated emails and view the results of each automated email.
Updating Automated Emails Settings
Each Automated Email can be turned On or Off
You can click the 'link' link to view the Orders page using the filters you set for the Automated Email
- You can change the name, day, hour, minute, or email template if you want as well.
Viewing Automated Email logs
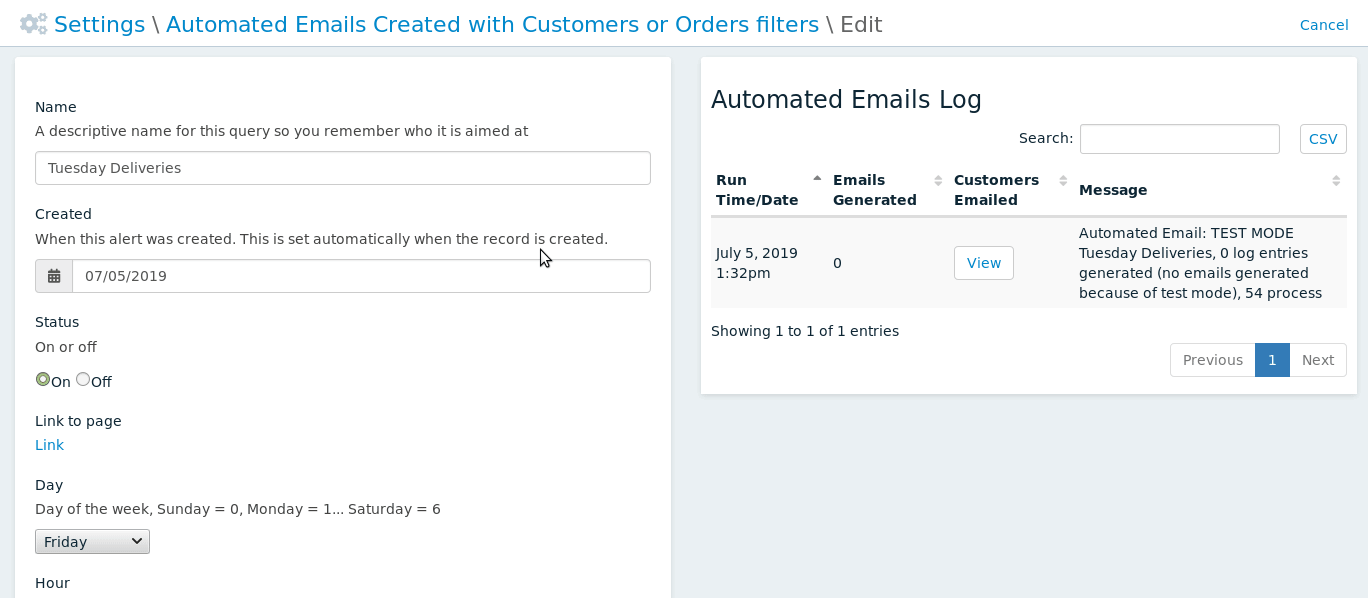
Link to full sized gif of viewing Automated Email Logs
If you are in test mode, the Automated Emails feature will create log entries on each customer account in place of sending an email. But you can also view the history of an Automated Email and see when it was run, who it emailed, and what the results were. Just click on the wrench icon next to the Automated Email.
The Automated Emails Log will show up on the right side of your screen. It will tell you each time the automation has run, how many emails were generated (keep in mind- if a customer has un-subscribed from emails, they will not receive an email), you can click on 'View' to see a list of all the customers that the filter returned for that particular run of the Automated Email, and you can see a message that the system saves for each run as well.
Test Mode and Live Mode
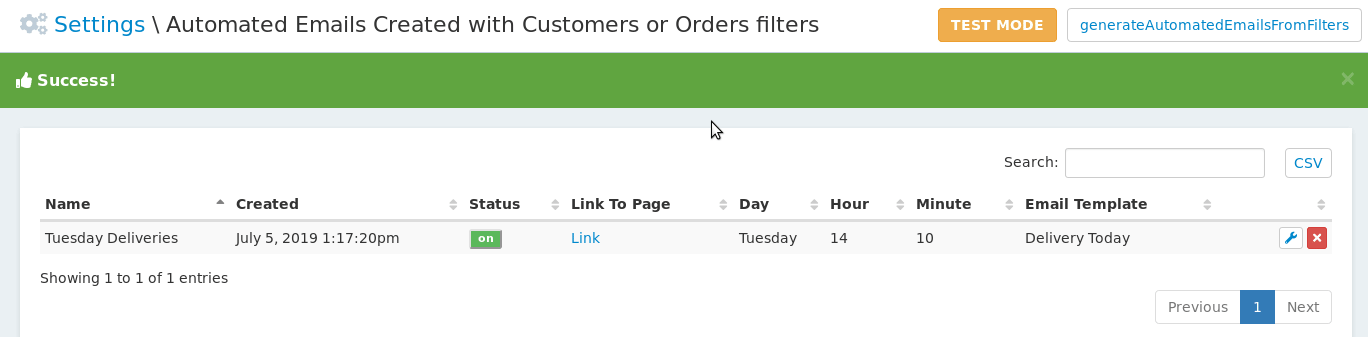
At the top right of the Automated Emails page is a button that you can click to toggle "Test Mode" and "Live Mode".
Test Mode will only generate log entries when it runs, and will not actually send out emails. This is so you can set up a bunch of Automated Emails, and then see in customer logs when an email WOULD have been sent if you want to test the featute out before having it actually generate and send emails. No emails are sent by any Automated Emails when test mode is on.
- Live Mode will actually generate and send emails for all the Automated Emails that you have created.
By default, the Automated Emails feature will start in Test Mode, so you can try it out, create a bunch of Automated Emails, check the results for a week or two, and then you can enable Live Mode to actually start sending emails based on the filters and emails you have created.
How the Robots Handle Automated Emails
Every 10 minutes, a robot will run in the background that does the following steps:
Checks to see if any automated emails are set to go out today
Sees if the hour is equal to the current hour (or previous, in case the robot didn't run for whatever reason)
Sees if the current minute is greater than or equal to the minute the Automated Email is supposed to run at
Checks to see that the last time the automated email ran is 7 days ago since we only want each Automated Email to run once per week (this is a fail safe measure)
If all checks pass, then it will run the query that you saved from the orders page, using the current week ID
Cycles through each result, checks to see if the customer is subscribed or not
If in Live Mode, the selected email template for the Automated Email will be generated and place in the outbound email queue for the customer. If in Test Mode, a log entry will be made on the customer account
- Once complete, the results are saved to the Automated Emails Log to record when it ran, how many emails were generated, what customers were returned for the query, and any messages generated by the run.
If in Live Mode, any emails generated that are placed in the emails pending queue will be sent normally like any other email. If you have an Automated Email that generates hundreds or thousands of emails, keep in mind it could take some time for all the emails to actually be sent out since we send them in batches.
Future Plans
We might build a feature to allow you to use the Customers page as well, but that will depend on the feedback we receive and if there is enough interest from our customers that want to use the Customers page to generate Automated Emails.
When editing an existing automated email template, you have to use military time for the hours. We know, it's a pain, we'll probably update it to be more user friendly someday :)
Questions, comments or feedback? Hit us up at hello@kivalogic.com
